Table Snip
With the ‘Table Snip’ you can automatically extract tabular data from PDFs into Excel. Draw a rectangle around the data in the PDF and the table is pasted into Excel. If necessary, you can add or remove columns with the plus and minus buttons.
Find all Sums
With ‘Find all Sums’ you can automatically calculate all the sums in a document. This feature is particularly useful for calculating the mathematical accuracy of a financial statement. DataSnipper will create a new sheet and text snip the totals of a sum in column A and sum snip the parts of a sum in column B. You can now easily review the mathematical accuracy by clicking on the snips.
Document matching with multiple document groups
With Document Matching you can automatically match source documents (e.g. invoices, bank statements, contracts, delivery notes, etc) with Excel data. This feature enables you to prefill your tests of details. Please watch this video to learn more about
In version 2.1 Document Matching is improved with the possibility to match data to multiple document groups. For example, you can cross check Excel data with invoices and bank statements in one test. To achieve that you can segment the imported documents into invoices and bank statements with the ‘Add Group’’ button. Then you can assign the preferred columns to drop the snips and run the test.
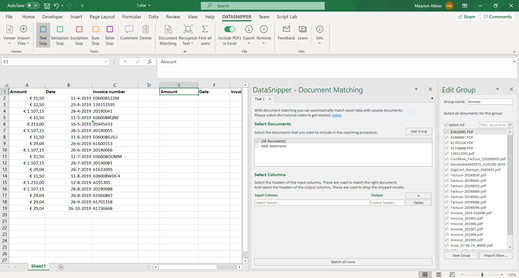

Search overview
Navigating between search results is improved with an easy to use dropdown with a list of all the search results. The results are organized by document name and page number. You can jump from one location to the other by hovering over a search result.
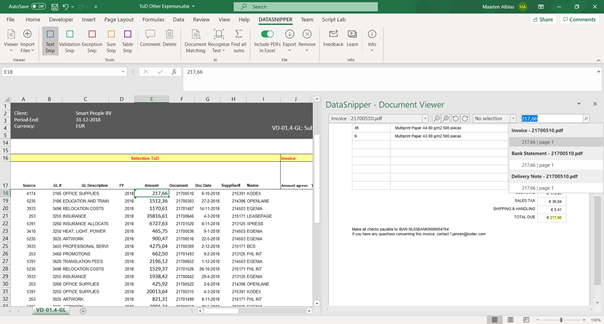
One-click search
With One-click search you check if a date or amount also appears on a different page or PDF. When you click on the date or amount in the PDF you see a list of all the matches. Please watch this video to learn more about one-click search: Here
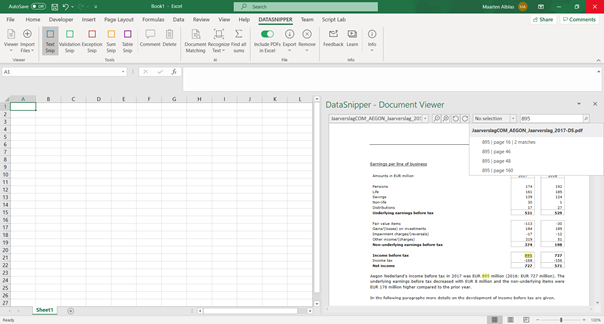
Multiple snips to one cell
Now you can link two or more snips to one cell. This enables you to reference two different locations on a PDF or different PDFs to one cell. You can link another snip to a cell by pressing CTRL while making a snip. You can create multiple snips to one cell with the sum, text, validation, and exception snip.
Export PDFs
With the ‘Export’ button you can export the current PDF or all imported PDFs to a folder. This is useful if you want to store the PDFs separately and do not have access to the original PDFs anymore. After you click on one of the two buttons you can select the folder where you want to export.
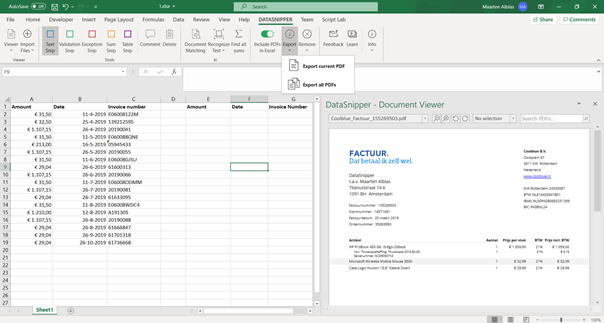
Include PDFs enabled by default
In version 2.1 ‘Include PDFs’ is enabled by default. With ‘Include PDFs’ enabled all imported files are embedded into the Excel file. This is practical when you share a DataSnipper with a colleague or upload it into audit management system. Because they cannot reach the original PDF file. If you want to disable ‘Include PDFs’ by default for the whole organization send an e-mail to feedback@datasnipper.com .
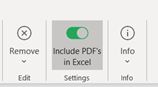
Improvements Version 2.1
• Performance improvements Text Recognition and Document Matching
• Text Recognition has improved supports for English, Dutch, German, France, Spanish, and Portuguese
• DataSnipper Add-in is never disabled by Excel.
• Saving of snips and documents is completely resilient.